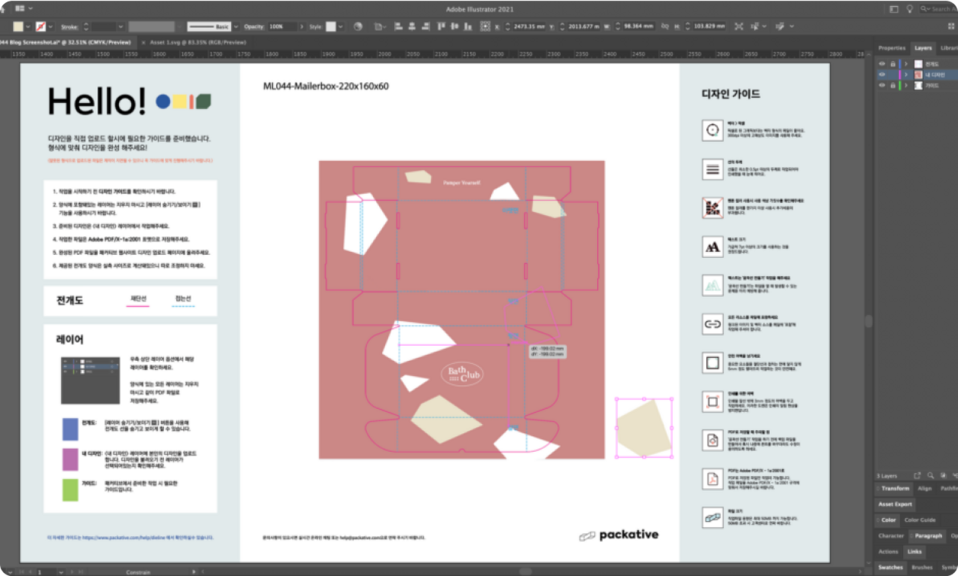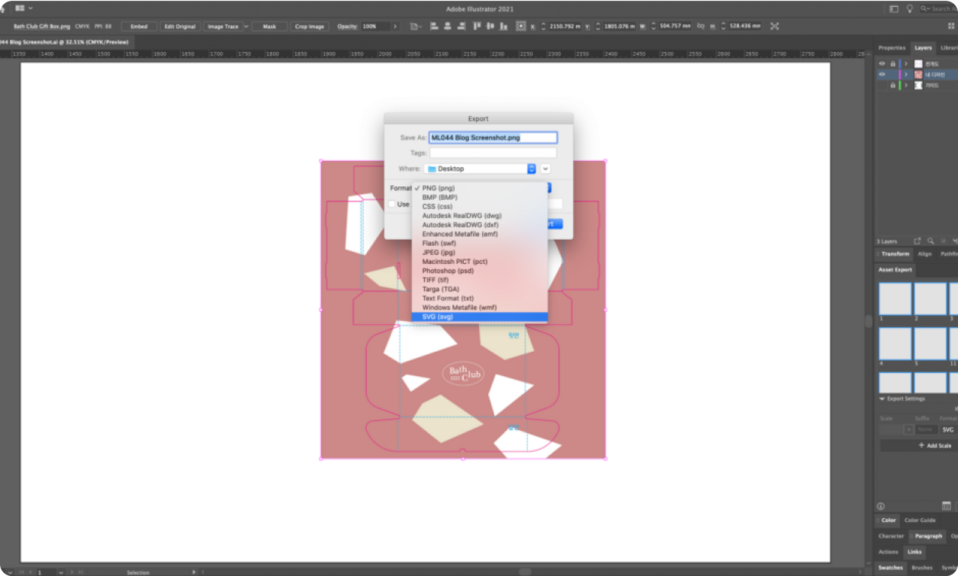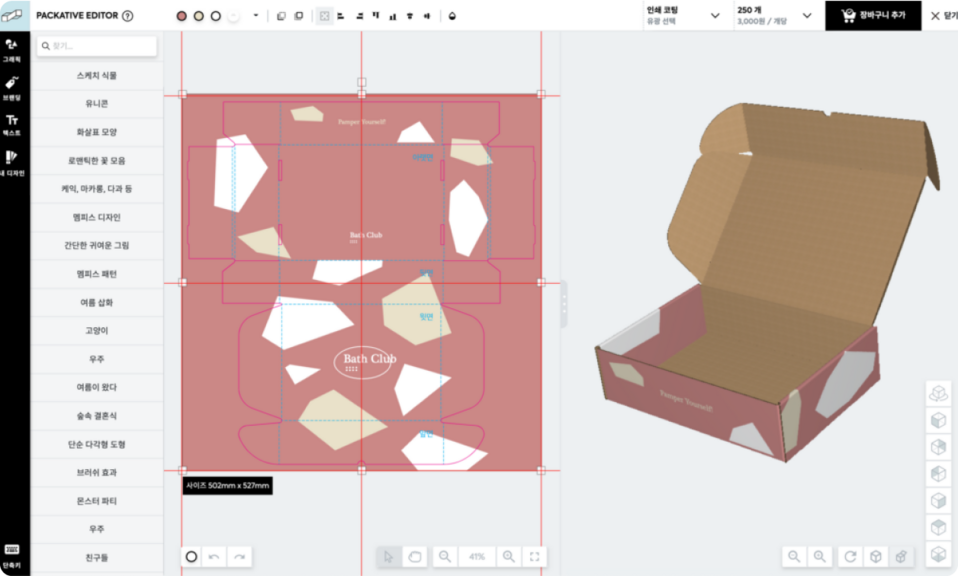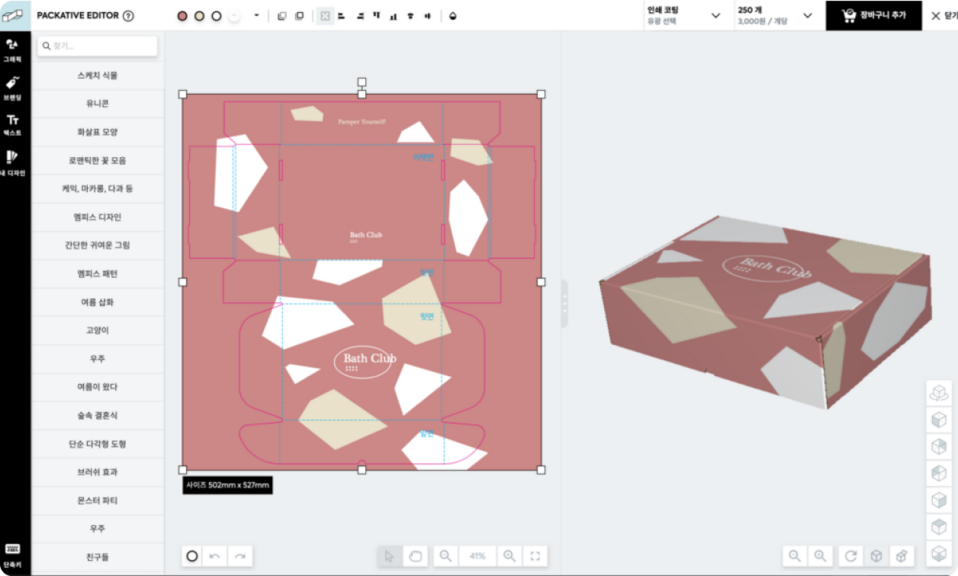안녕하세요.
패커티브 고객센터입니다.
자주 묻는 질문에 대한 답변과
패키지 제작에 대한 유용한 정보를 제공합니다.

궁금한 점이 있으신가요?
아래 자주 묻는 질문을 확인해 보세요.

채팅을 통해 문의해 주세요.
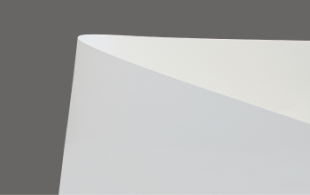
- FSC® 인증
- 식품 안전
- 100% 천연 펄프 사용 무형광 종이
- 전면은 백색, 후면은 약간의 미색을 띔

- 재활용 원료 90% 이상 함유
- SC마닐라와 로얄 아이보리 사이

- 전면이 유광코팅 된 것처럼 광택이 있음
- 백색 고급지

- 재활용 원료 90% 이상 함유
- 전면은 백색, 후면은 회색빛을 띔

- 매끄럽고 균일한 표면의 코팅지
- 선명한 색상 표현 가능
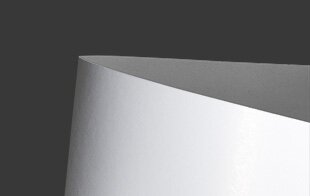
- 부드럽고 매트한 질감
- 반사율이 적어 인쇄 후 은은한 광택
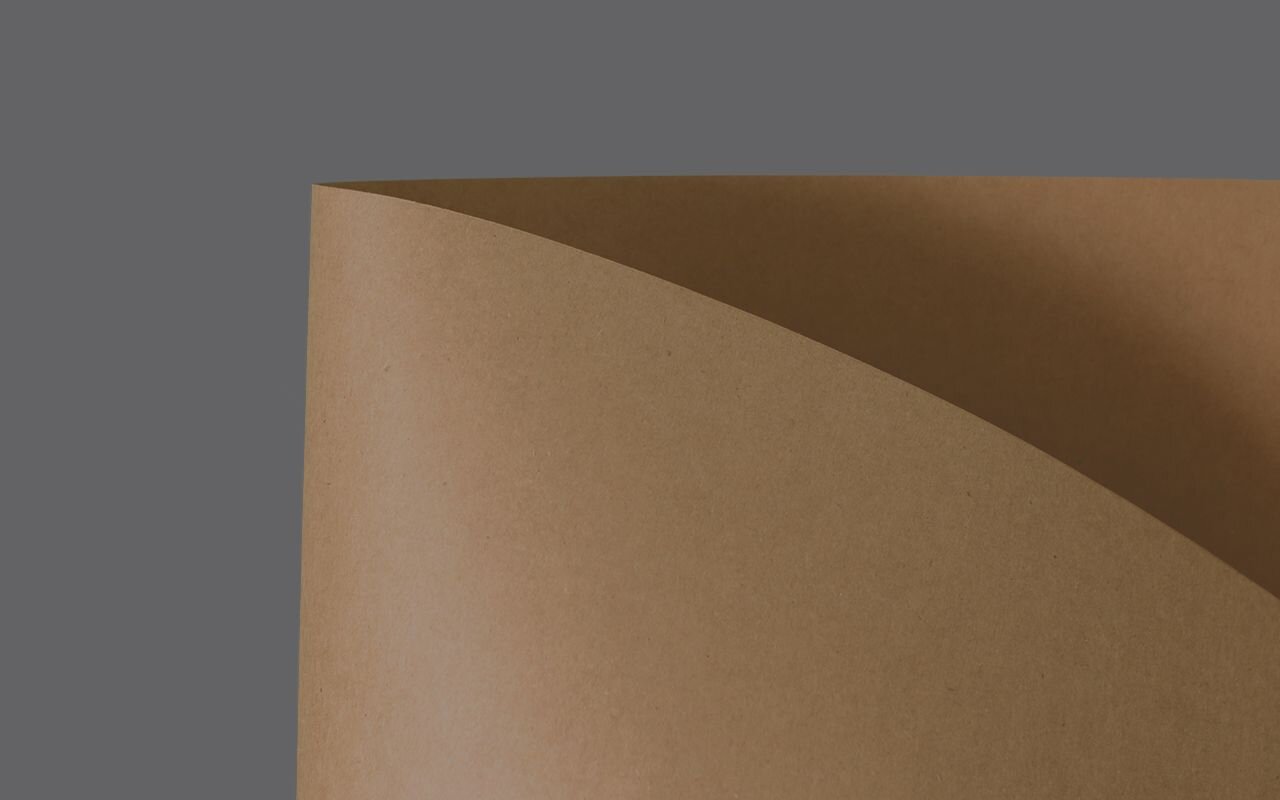
- FSC® 인증
- 식품 안전
- 천연펄프 85% 이상 함유
- 무표백 펄프의 환경친화 종이
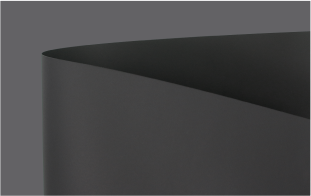
- FSC® 인증 재생지
- 무염소 표백(ECF) 재생펄프 40% 함유
- 후가공 적성 우수
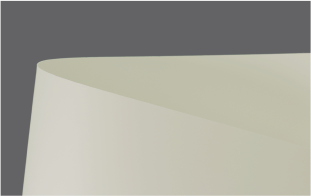
- FSC® 인증 중성지
- 연한 아이보리색과 양면 펠트무늬
- 비코팅 종이
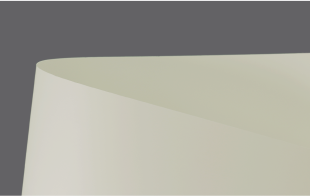
- FSC® 인증 중성지
- 순백색 표면과 양면 펠트무늬
- 올드밀 중 가장 백색
- 비코팅 종이
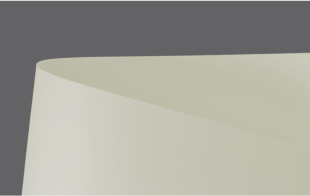
- FSC® 인증 중성지
- 백색의 고급스러움과 양면 펠트무늬
- 비코팅 종이

- 사탕수수 100% 비목재지
- 식품 안전
- 비표백으로 미생물에 의해 생분해
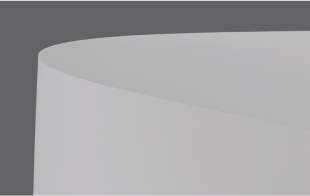
- FSC® 인증 중성지
- 자연스러운 고품격 백색 종이
- 비코팅 종이
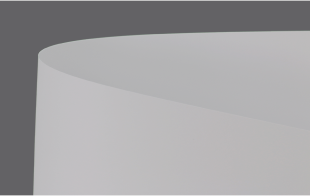
- FSC® 인증 중성지
- 높은 백색도와 부드러운 촉감
- 아코팩 중 가장 백색
- 비코팅 종이
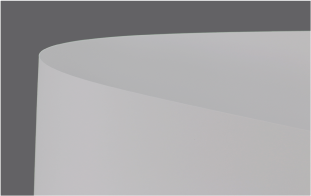
- FSC® 인증 중성지
- 식품 안전
- 형광증백제 사용 없는 안전한 종이
- 차분하고 따듯한 분위기의 색감
- 비코팅 종이

- FSC® 인증 재생지
- 무염소 표백(ECF) 재생펄프 95% 이상
- 매끈한 표면, 뛰어난 인쇄성과 높은 강도
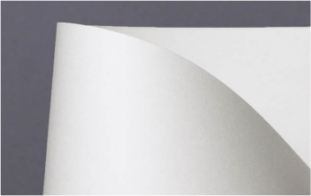
- FSC® 인증 비목재지
- 식품 용기 인증
- 대나무 펄프 65% 이상
- 종이 두께에 비해 가벼움
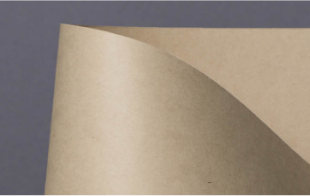
- FSC® 인증 비목재지
- 식품 용기 인증
- 사용 후 100% 생분해
- 대나무 펄프 100%
- 종이 두께에 비해 가벼움
RGB는 빛의 삼원색인 빨강, 초록, 파란색을 뜻하며 컴퓨터, 스마트폰 등 빛을 이용하는 장치에서 사용되는 색상 모드입니다.
CMYK는 청록, 자홍, 노랑, 블랙으로 인쇄 시 사용되는 4가지 잉크 색상 모드입니다.
RGB는 합칠수록 밝아지는 빛의 원리를 이용한 색조합이며, CMYK는 더할수록 어두워지는 실제 잉크 색상을 적용한 논리입니다.
RGB 색상으로 작업 된 파일을 실물로 출력한다면, 화면에서 보는 색과는 전혀 다른 색이 나올 수 있음을 주의해주세요.
CMYK 역시 프린트 시 모니터 보다 진하고 어둡게 표현 됩니다.

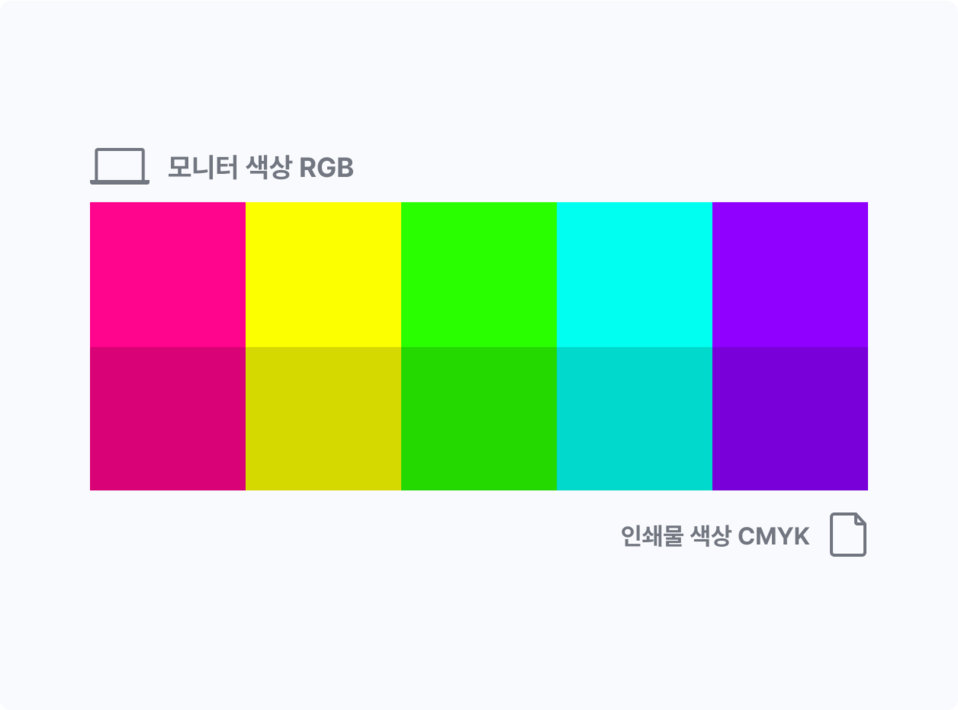
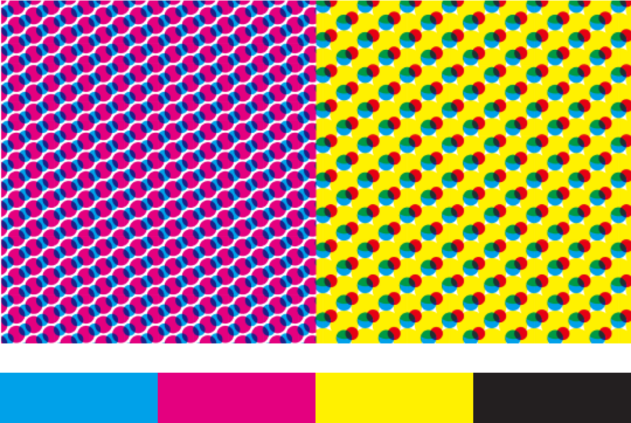
인쇄 시 사용되는 색상 체계로 파랑, 자주, 노랑, 검정으로 이루어져 있습니다.
패키지 디자인이 알록달록한 경우에는 별색보다 CMYK 인쇄를 추천해 드리는데요.
별색에 비해 색상이 더 조화롭게 인쇄되며 금액도 더 저렴해지기 때문입니다.
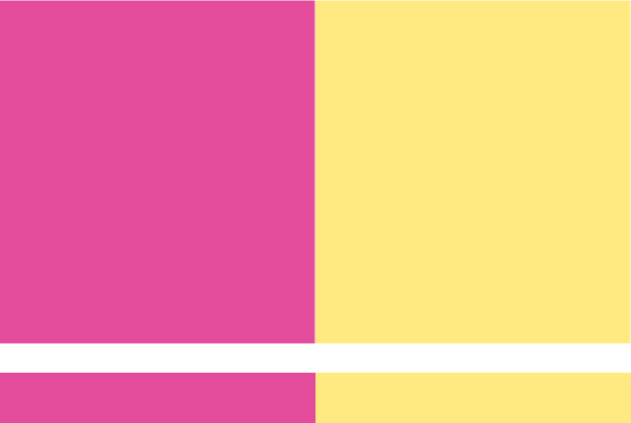
CMYK의 조합으로 모든 색을 나타낼 수는 없는데요. 그럴 때 별색을 사용해요.
쨍한 색을 인쇄하거나, 큰 면적을 한가지 색상으로 채울 때는 별색이 더 합리적입니다.
주로 팬톤 컬러칩 내에서 선택하는 경우가 많습니다.
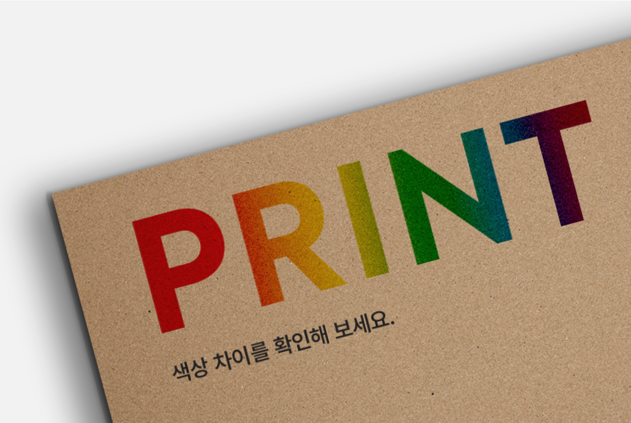

코팅
박스의 완성도를 높이기 위해 코팅을 할 수 있습니다.
코팅을 하면 박스 표면이 강해져서 흠집이 덜 나게 되고 방수 효과를 주기도 합니다.
유광 코팅 혹은 무광 코팅을 하게 되면 박스 색상이 달라질 수 있습니다.
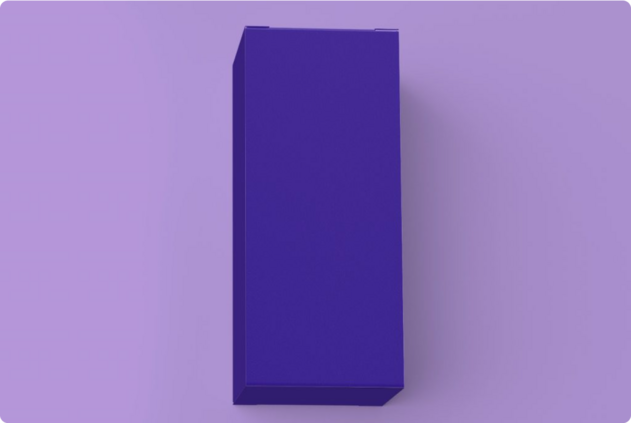
인쇄 후 패키지의 색상을 톤다운시켜 차분한 느낌이 나게 합니다.
최근 패키지 후가공 옵션 중에서 가장 인기가 많은 코팅 유형 입니다.
깔끔한 느낌으로 미니멀한 디자인과 가장 잘 어울립니다.
화려한 디자인의 경우 무광 코팅을 통해 통일감 있게 처리할 수 있습니다.
심플하고 고급스러운 느낌을 추구하는 제품에 추천드립니다.
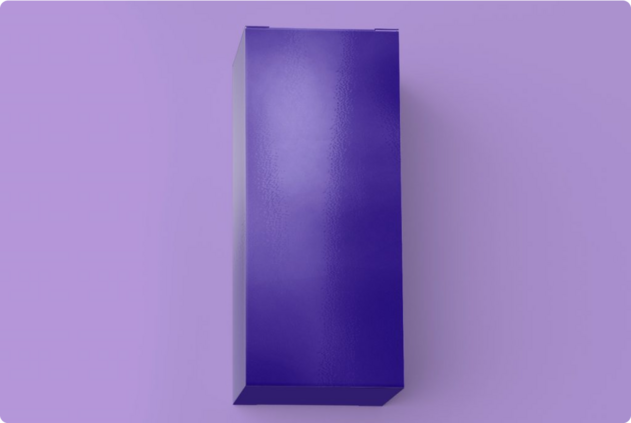
인쇄 후 색상을 밝고 선명하게 만들어줍니다.
빛을 반사하면서 반짝거리는 느낌을 냅니다.
화려한 느낌을 주는 화장품 케이스나 고급 패키지에 잘 어울립니다.
유광 코팅을 하면 컬러가 더욱 선명해집니다.
브랜드나 로고의 이미지가 유광 코팅과 잘 어울릴 경우 세련된 박스를 만들 수 있습니다.
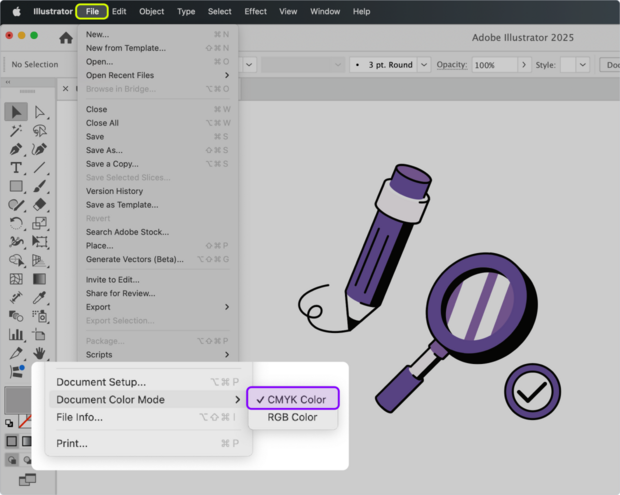
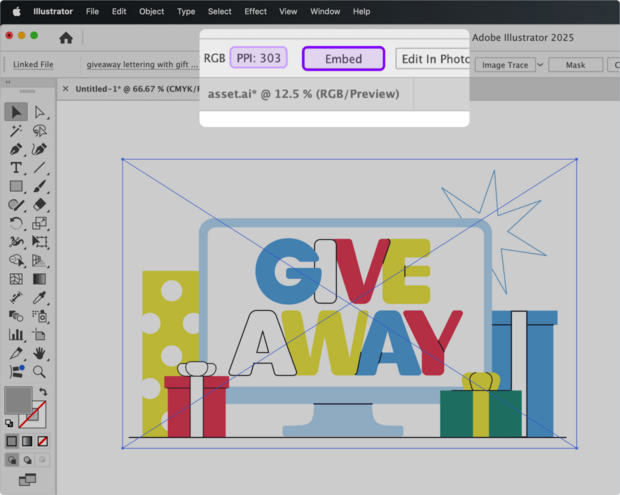
이미지 해상도가 낮을 경우(PPI: 300 이하), 이미지가 깨져서 인쇄됩니다.
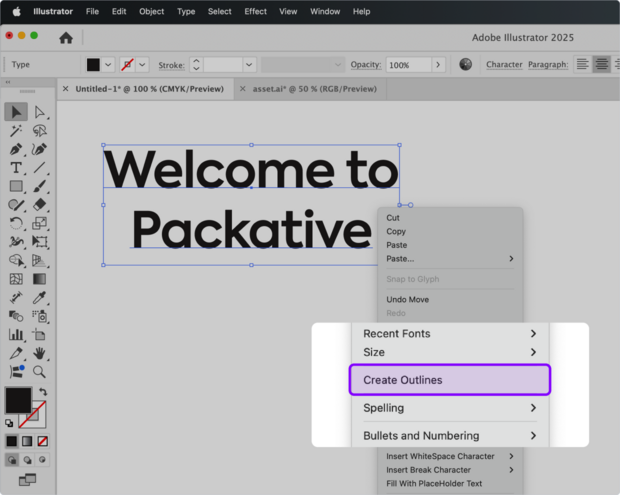
Outline 처리하지 않은 글자는 기본 글꼴로 대체되어 인쇄될 수 있습니다.

전개도 약간 바깥까지 디자인을 채워주세요.(작업사이즈)
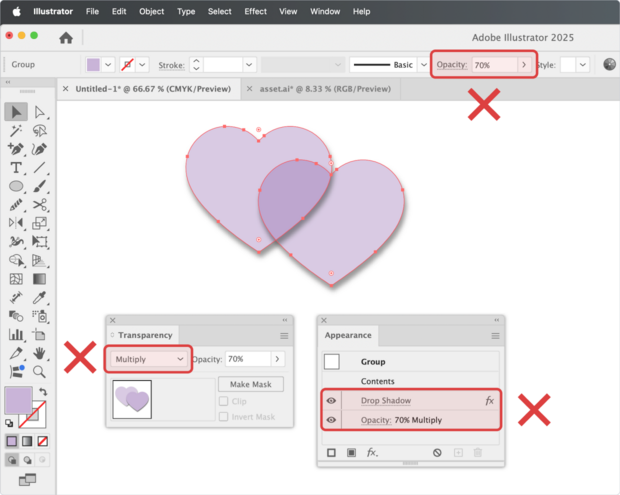
투명도 등을 사용한 오브젝트가 있다면 래스터라이즈해 주세요.
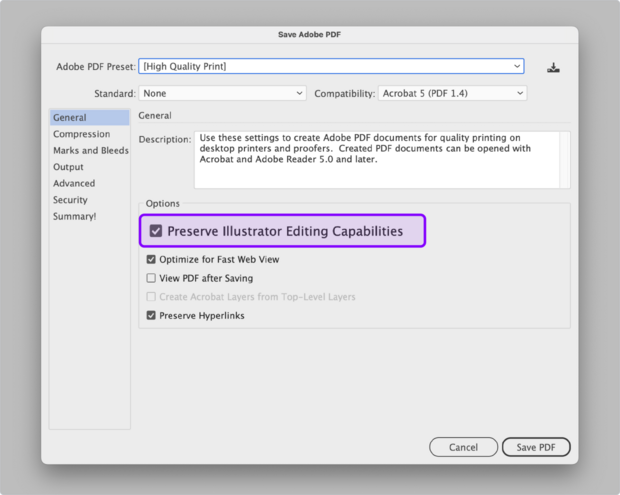
패키지 디자인을 평면 전개도에서만 진행하면, 모든 면이 일방향으로 이루어져있다는 가정하에 디자인을 하는 실수를 저지르기가 쉬워요.
이런 경우 실제 상자를 조립하게 되면 어떤 면은 반대로 뒤집혀서 이미지가 드러날 수도 있어요.
패커티브 에디터를 활용할 때에는 바로 3D 프리뷰를 통해 디자인 방향을 확인할 수 있지만, ai파일로 작업을 진행하는 경우에는 꼭 디자인 파일을 SVG로 내보내기 하여 에디터에 접속해 3D 프리뷰로 이미지 방향을 다시 한 번 확인해주세요.